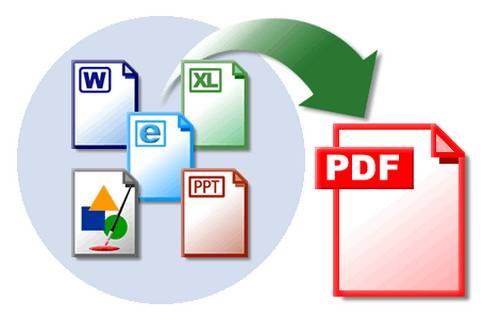CÓDIGO RGB
El código de colores RGB, rojo - verde - azul, se basa en la mezcla de estos 3 colores para conseguir toda la gama completa. Cada uno de los colores toma un valor entre 0 y 255, un total de 256, con los que se consigue un total de 256 x 256 x 256 = 16.777.216 colores distintos.Este valor se representa en hexadecimal, con lo que el rango va de 00 a FF por cada uno de ellos. El código se expresa así: #RRGGBB siendo cada uno de los valores de 2 cifras el rango de cada uno de los 3 colores, con lo que optenemos el valor final que representa a cada color.Dicho esto, podemos ver algunos ejemplos:
- Negro: representa la ausencia de color, por tanto su valor será: #000000Vamos a ver en esta tabla los principales nombres de colores X11. El módulo CSS3:Color es posible de representar por la mayoría de navegadores:
- Blanco: es la mezcla de todos los colores: #FFFFFF
- Rojo: todo el tono es del rojo, siendo los otros 2 nulos: #FF0000
- Verde: sólo aparece el verde, sin tener valor los otros 2: #00FF00
- Azul: idéntico razonamiento, pero sólo con el azul: #0000FF
Color Nombre Código RGB Color Nombre Código RGB AliceBlue #F0F8FF LightSalmon #FFA07A AntiqueWhite #FAEBD7 LightSeaGreen #20B2AA Aqua #00FFFF LightSkyBlue #87CEFA Aquamarine #7FFFD4 LightSlateGray #778899 Azure #F0FFFF LightSteelBlue #B0C4DE Beige #F5F5DC LightYellow #FFFFE0 Bisque #FFE4C4 Lime #00FF00 Black #000000 LimeGreen #32CD32 BlanchedAlmond #FFEBCD Linen #FAF0E6 Blue #0000FF Magenta #FF00FF BlueViolet #8A2BE2 Maroon #800000 Brown #A52A2A MediumAquamarine #66CDAA BurlyWood #DEB887 MediumBlue #0000CD CadetBlue #5F9EA0 MediumOrchid #BA55D3 Chartreuse #7FFF00 MediumPurple #9370DB Chocolate #D2691E MediumSeaGreen #3CB371 Coral #FF7F50 MediumSlateBlue #7B68EE CornflowerBlue #6495ED MediumSpringGreen #00FA9A Cornsilk #FFF8DC MediumTurquoise #48D1CC Crimson #DC143C MediumVioletRed #C71585 Cyan #00FFFF MidnightBlue #191970 DarkBlue #00008B MintCream #F5FFFA DarkCyan #008B8B MistyRose #FFE4E1 DarkGoldenrod #B8860B Moccasin #FFE4B5 DarkGray #A9A9A9 NavajoWhite #FFDEAD DarkGreen #006400 Navy #000080 DarkKhaki #BDB76B OldLace #FDF5E6 DarkMagenta #8B008B Olive #808000 DarkOliveGreen #556B2F OliveDrab #6B8E23 DarkOrange #FF8C00 Orange #FFA500 DarkOrchid #9932CC OrangeRed #FF4500 DarkRed #8B0000 Orchid #DA70D6 DarkSalmon #E9967A PaleGoldenrod #EEE8AA DarkSeaGreen #8FBC8F PaleGreen #98FB98 DarkSlateBlue #483D8B PaleTurquoise #AFEEEE DarkSlateGray #2F4F4F PaleVioletRed #DB7093 DarkTurquoise #00CED1 PapayaWhip #FFEFD5 DarkViolet #9400D3 PeachPuff #FFDAB9 DeepPink #FF1493 Peru #CD853F DeepSkyBlue #00BFFF Pink #FFC0CB DimGray #696969 Plum #DDA0DD DodgerBlue #1E90FF PowderBlue #B0E0E6 FireBrick #B22222 Purple #800080 FloralWhite #FFFAF0 Red #FF0000 ForestGreen #228B22 RosyBrown #BC8F8F Fuchsia #FF00FF RoyalBlue #4169E1 Gainsboro #DCDCDC SaddleBrown #8B4513 GhostWhite #F8F8FF Salmon #FA8072 Gold #FFD700 SandyBrown #F4A460 Goldenrod #DAA520 SeaGreen #2E8B57 Gray #808080 Seashell #FFF5EE Green #008000 Sienna #A0522D GreenYellow #ADFF2F Silver #C0C0C0 Honeydew #F0FFF0 SkyBlue #87CEEB HotPink #FF69B4 SlateBlue #6A5ACD IndianRed #CD5C5C SlateGray #708090 Indigo #4B0082 Snow #FFFAFA Ivory #FFFFF0 SpringGreen #00FF7F Khaki #F0E68C SteelBlue #4682B4 Lavender #E6E6FA Tan #D2B48C LavenderBlush #FFF0F5 Teal #008080 LawnGreen #7CFC00 Thistle #D8BFD8 LemonChiffon #FFFACD Tomato #FF6347 LightBlue #ADD8E6 Turquoise #40E0D0 LightCoral #F08080 Violet #EE82EE LightCyan #E0FFFF Wheat #F5DEB3 LightGoldenrodYellow #FAFAD2 White #FFFFFF LightGreen #90EE90 WhiteSmoke #F5F5F5 LightGrey #D3D3D3 Yellow #FFFF00 LightPink #FFB6C1 YellowGreen #9ACD32
tomado de: http://www.pagaelpato.com/tecno/colores.htm